Display of the files in the context pane
Edit and delete links to files
With lexiCan you can easily insert links to files in an article. Such references can be used to link articles and information in file form and to open files quickly and directly from the article.
Take the article in question in editing, place the cursor at the point in the article where the link is to be inserted or mark the text passage that is to carry the link. Then click on "File" in the "Insert" toolbar. Use the pull-down menu to choose between "Existing file" and "New file".
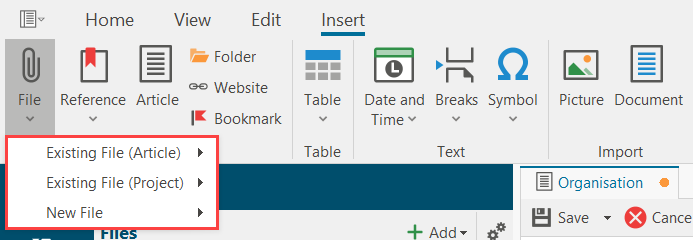
Alternatively, you can use the context menu (right mouse button).
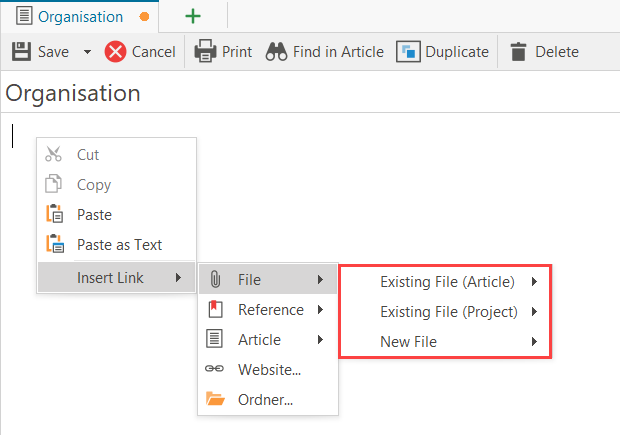
a, Existing file
Files can be assigned to any number of articles and references in lexiCan to avoid duplication. "Existing file" shows you an overview of the files most recently used or created. If the file you are looking for is not among them, click on "Select".
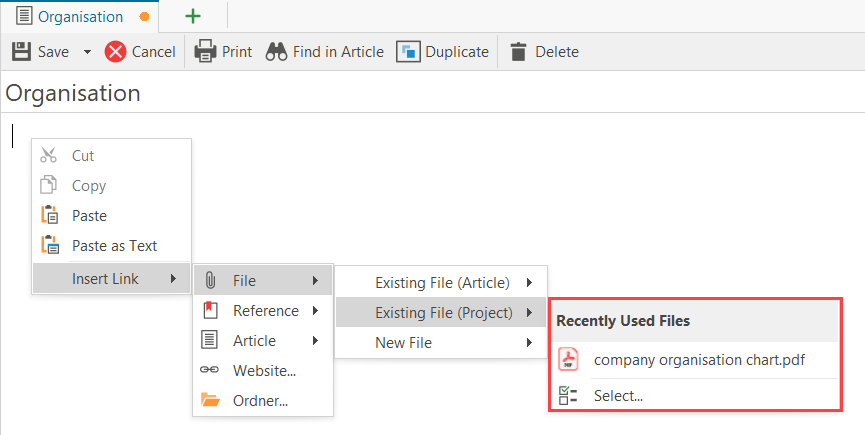
lexiCan then offers you all the files that have already been added to the project in a dialogue window.
After selecting one or, by holding down the Ctrl key, several files and confirming with "Ok", lexiCan inserts the desired links (file name), e.g.
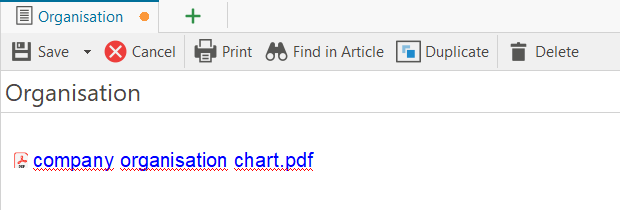
b, New file
If you select "New file", lexiCan shows you a list of the most recently used or created files on your computer. If the file you are looking for is not among them, please click on "Browse this PC" to open the Windows file selection dialogue box.
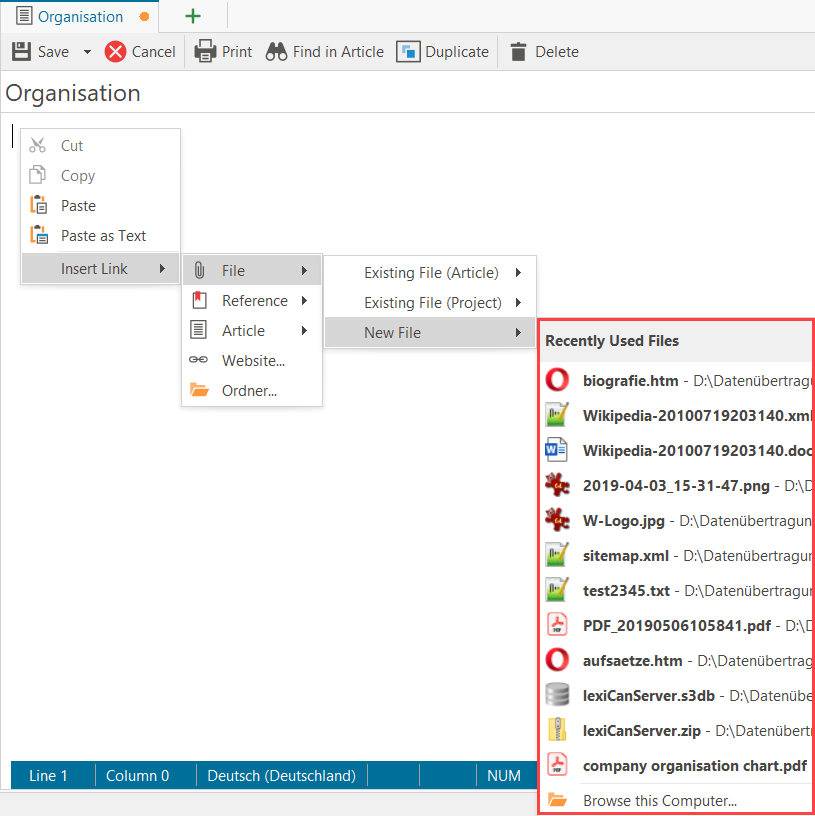
After selecting one or, by holding down the Ctrl key, several files and confirming, lexiCan asks in a dialogue window how they are to be inserted into the project.
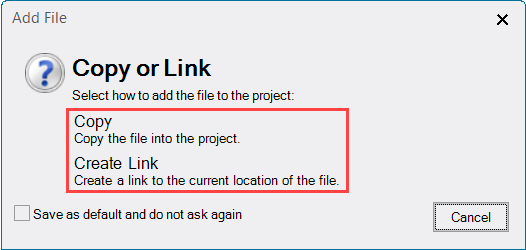
The decision at this point depends on the situation. If a file is subject to frequent changes, it is advisable to simply refer to it, as changes can be saved without any problems. If, on the other hand, you want to carry your project with you, e.g. on an external data carrier, only a copy of the file comes into question. In the following table you will find further information on the question "Copy" or "Create Link"?
|
|
Copy |
Link (Shortcut) |
|
In this cases |
>> File access always secured |
>> No more access after changing the storage path or file name |
Make the right selection for you. Then lexiCan inserts the desired link at the predefined position in the article and uses the "Link" format template for formatting, e.g.
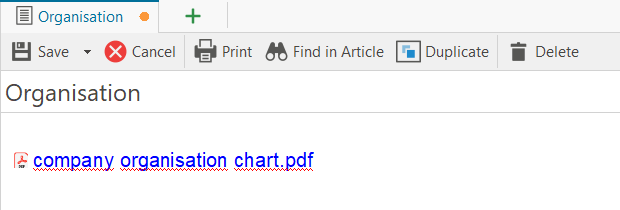
Display of the files in the context pane
Regardless of whether it is a new file or one that is already in the project, it is listed as an "Attachment" in the context pane after insertion, e.g.
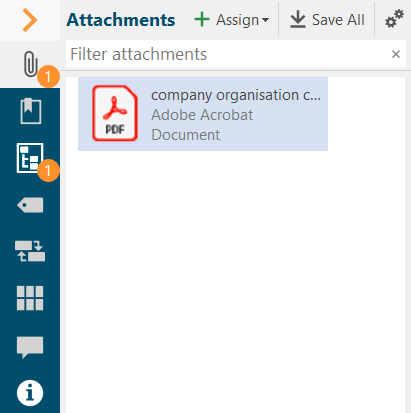
This entry remains even if the link in the article itself is deleted. To completely remove the link to the article, use the context pane (right mouse button) of the entry. This menu provides you with further functions for handling the file.
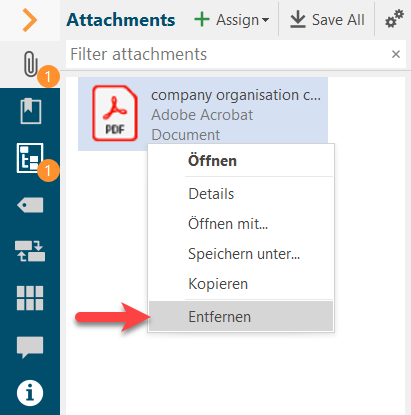
Whether a file has been inserted as a copy or a link has been created into the network is made clear in the entries (only in table view) by different file symbols. The small arrow in the symbol indicates that it is a network link.
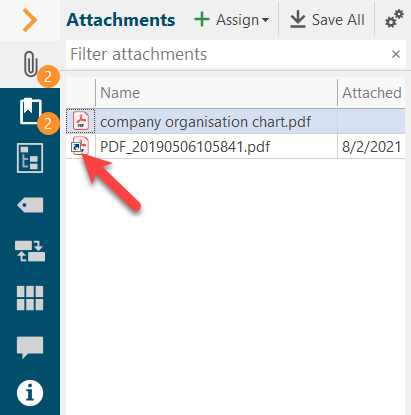
You can also go the other way round, i.e. you can assign one or more files to an article via the context pane and then set the links in the article by drag'n drop, e.g.
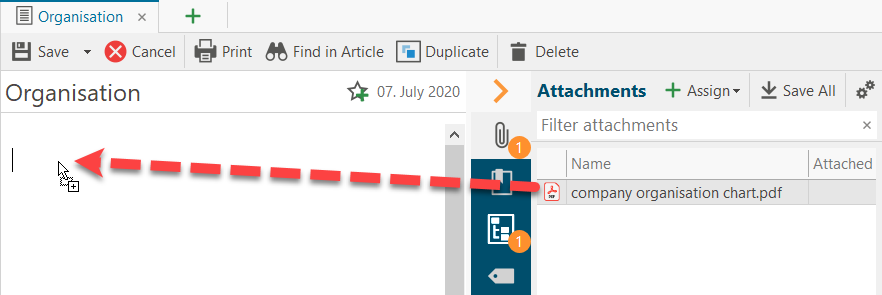
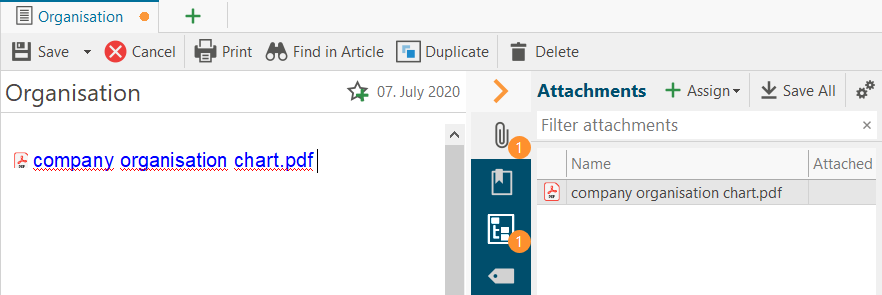
You can even skip the first step by dragging the external file to the right place in the article. The link is set and the respective file is listed in the context pane as an attachment. The exception at this point is e-mails, see Special: Emails from Outlook or Thunderbird
Edit and delete links to files
It is not possible to edit existing links to files, i.e. links can only be deleted and set again. To do this, take the article in question in editing and click on "Remove link" in the pull-down menu (right mouse button) or use the delete key.
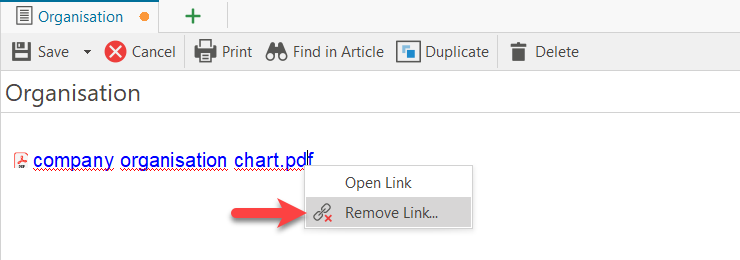
Deleting the reference to a file in the article content does not remove the article-file connection entirely. To do this, you must also remove the file from the context pane of the article.
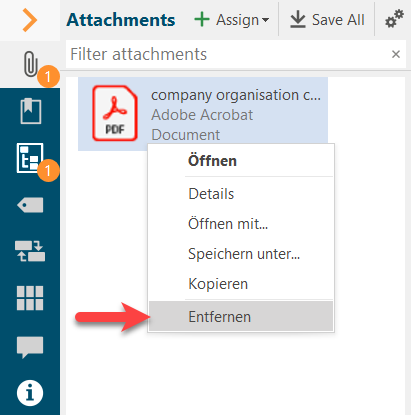
See also Links to files and Special: Emails from Outlook or Thunderbird