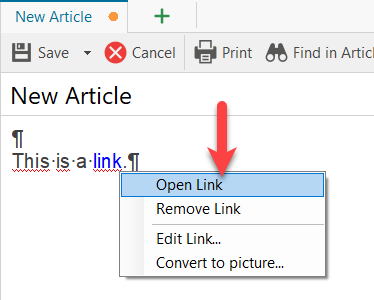The central element in a wiki system like lexiCan is the article. However, it does not have to stand alone in lexiCan, but can be linked to other articles, files, references, file folders and web addresses via links. The following diagram tries to illustrate this. An arrow means that references can lead to other articles, files, web pages, etc. A double arrow means that the respective contents always and automatically contain a link back to the corresponding article. In this way, the context pane of a reference or a file always show in which articles it is used.
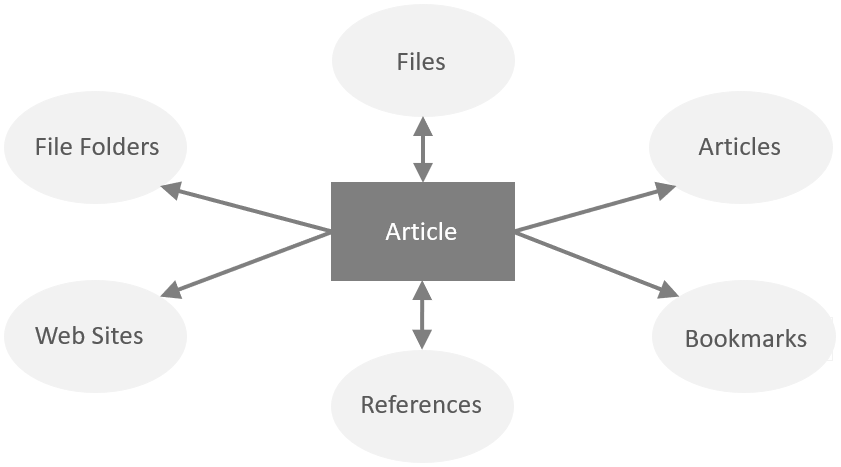
The following articles explain how you can link the various internal or external sources of information to an article:
Special: Emails from Outlook or Thunderbird
In the following, we would like to familiarize you with a few general rules that apply to all types of links.
Formatting of links
The formatting of links is determined by the [Link] format style. You can adapt this template to your needs and ideas and, for example, have links additionally underlined. The exact procedure is described in the article Create and edit style sheets.
Changing the format of text when it carries a link is accompanied by a special feature: After each link, lexiCan automatically inserts a space. If necessary, this space cannot be removed by pressing the delete key, as this would also delete the link. Use "Remove" instead.
Set links to any text
Without prior definitions, lexiCan uses the designation of the target when inserting links, e.g. the name of the file or the article to be linked. If you want to determine yourself which text should carry a link, mark it with the mouse before setting the respective link, e.g.
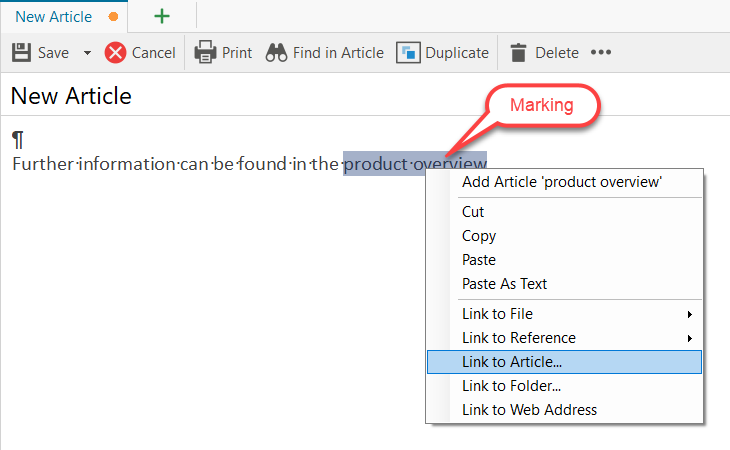
Set links to images instead of text
In lexiCan, links can be set not only to text but also to images, so that a click on the image leads to the linked content. The procedure is basically identical to linking text, but cannot be done using the context menu via the right mouse button. Highlight the corresponding image and use the "Insert" function bar to select the content to be linked or the key combination CTRL-T for articles.
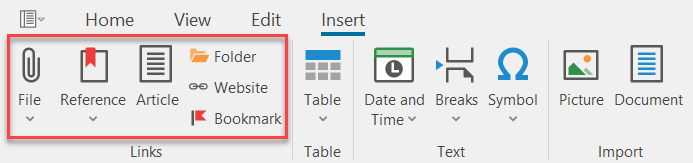
Normally, links can be opened by a simple click with the left mouse button. However, if an article is being edited, this is not possible. Here you must additionally hold the control key or use the context menu (right mouse button), e.g.