Edit and delete links to bookmarks
In addition to the general reference to an article, with lexiCan you also have the possibility to refer to exactly certain places in an article with the help of bookmarks. This is particularly useful for extensive articles. For the following explanations, make sure that lexiCan displays bookmarks.
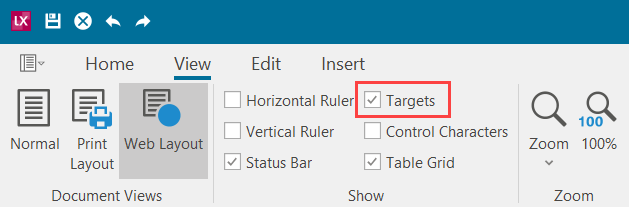
Before a reference can be made to an exact location within an article, this location must first be defined and "marked". To do this, select the article with the (text) location, take it into editing and place the cursor at the corresponding position. Then click on "Bookmark" in the "Insert" toolbar.
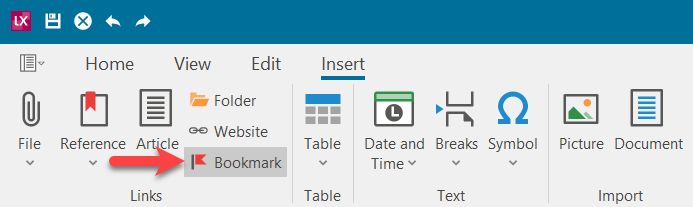
lexiCan then opens a small dialogue window. Enter a name for the bookmark. This should be unique so that it can be easily identified later on. Click on "Add".
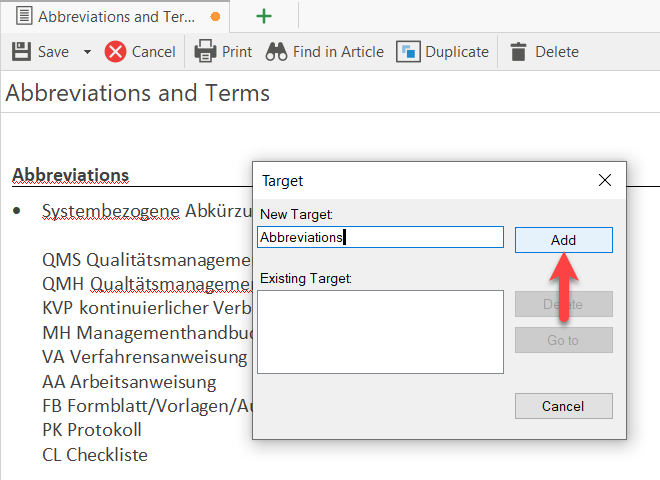
As a result, lexiCan now displays a marker at the cursor position. This is purely technical in nature and would not be printed out, for example.
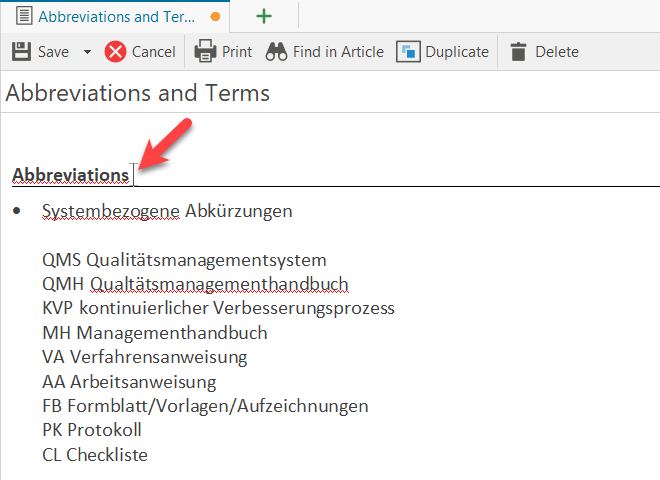
Before you can set a link to a bookmark you have just set, you must at least buffer the article.
Select the article in which you want to insert a reference to a bookmark and take it into editing. The article of the bookmark and the article in which the reference is to be inserted can be identical. Place the cursor where the reference is to appear or mark the text for the reference. Then click on "Article" in the "Insert" toolbar.
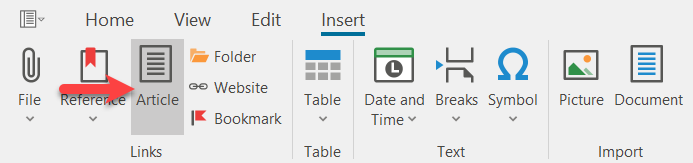
Alternatively, you can use the key combination Ctrl-T or the context menu (right mouse button). E.g.
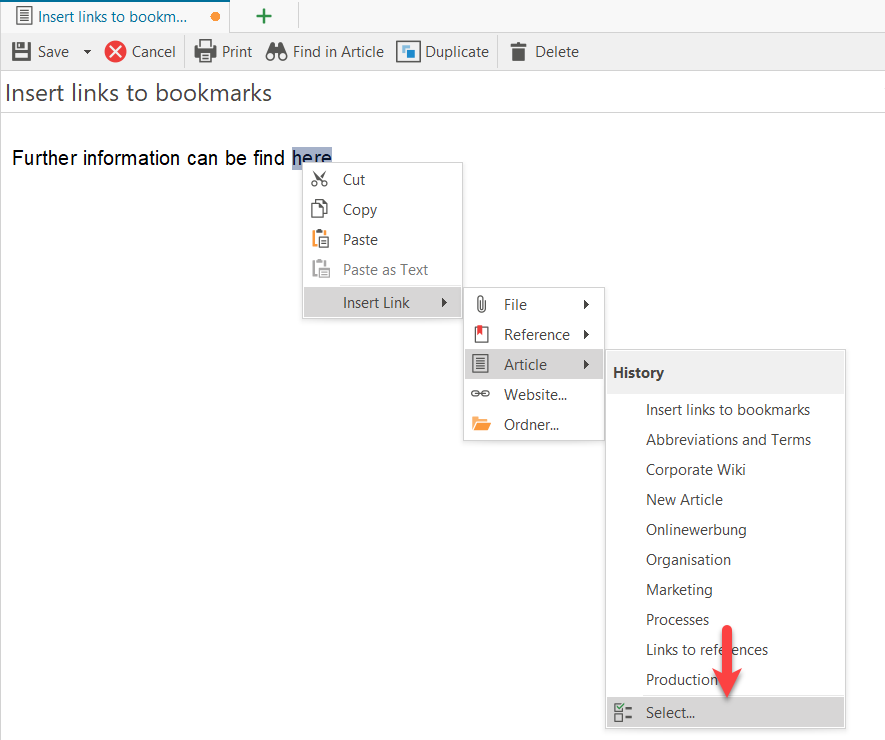
lexiCan then opens a dialogue window. Select the article in which you have inserted the bookmarks and click on "Load", e.g.
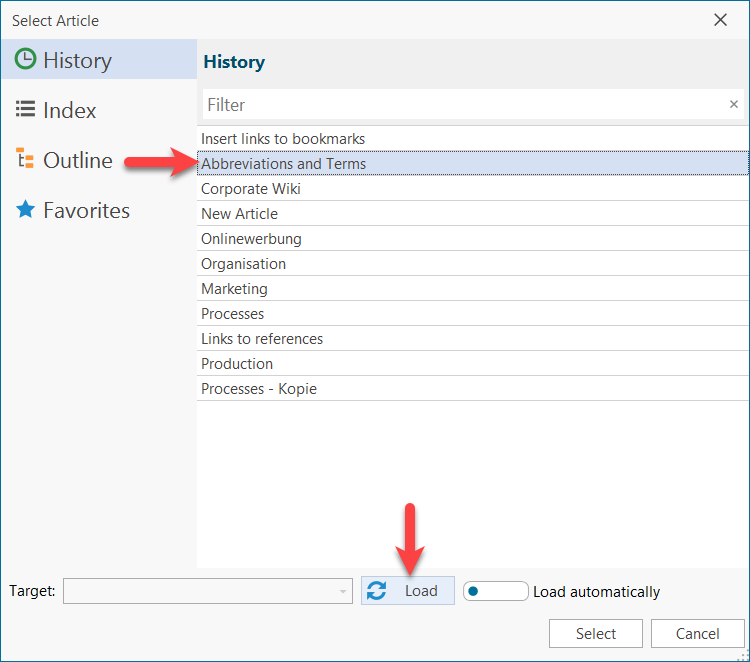
lexiCan then loads the bookmarks and makes them available for selection in the pull-down menu, e.g.
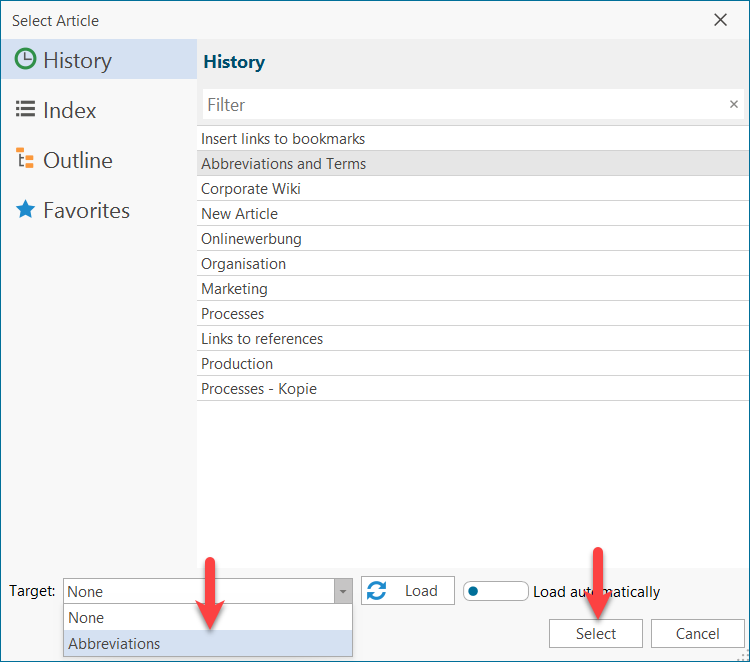
After selecting the bookmark and confirming with "Select", the link is inserted, which will take you directly to the bookmark in future with a mouse click (for the functionality of links during the editing of an article, see Cross-link knowledge). E.g.
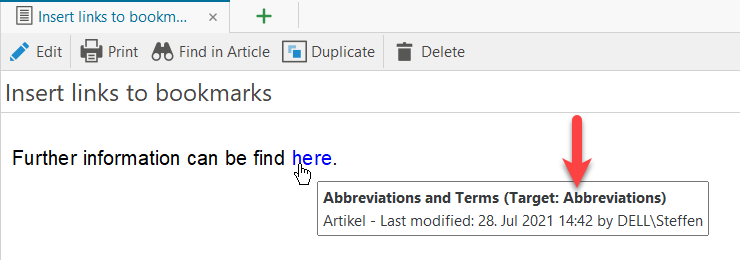
Edit and delete links to bookmarks
Editing or changing links on bookmarks is not possible. To delete, take the article in editing and select "Remove link" from the context menu (right mouse button).
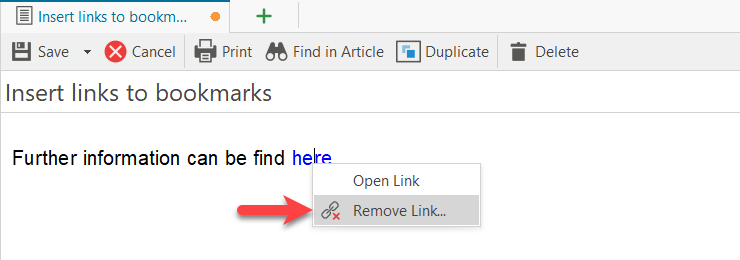
See also Cross-link knowledge, Links to other articles, Links to files, Links to network folders and Links to web and email addresses